You can customize the appearance of the CorelDRAW User Interface (UI) by changing the theme, window border color and desktop color.
Go to Tools > Options > Customization to open the Options window.

Theme color
In the Options window, select Appearance from the list on the left. In the Color section, use the Theme dropdown list to choose from: the default Light theme, Medium, Dark, and Black.

NOTE: if you are using the Mac version, the CorelDRAW UI theme will be the same as your system theme (System Preferences > General > Appearance and choose Light, Dark, or Auto).
Other UI Color Customizations
Window border color
You can customize the application window and dialog boxes by changing the color of their borders.

Desktop color
You can change the color of the desktop, the area surrounding the drawing page, to suit your documents. For example, if the document contains dark colors, you can change the desktop color from white to gray for lower contrast.
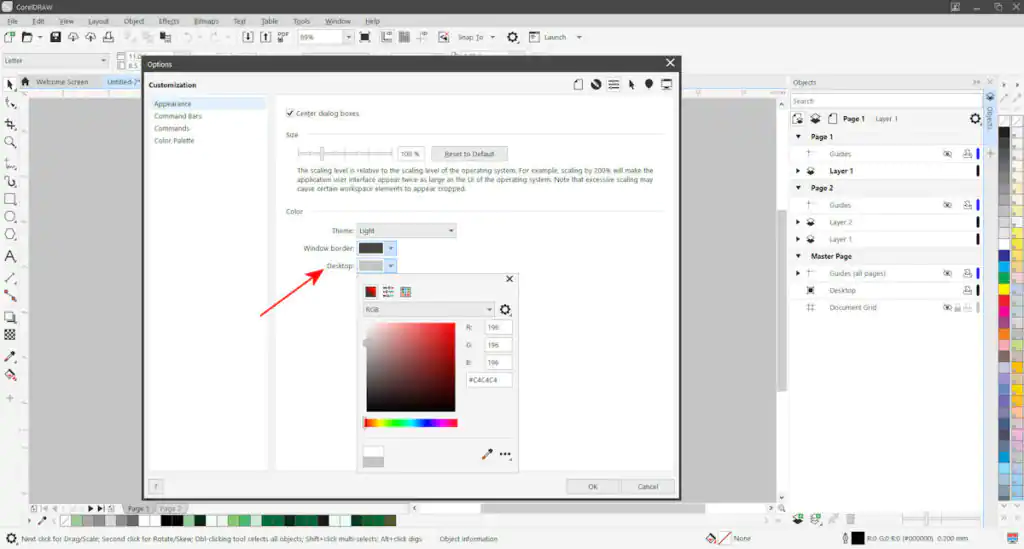
NOTE: if you are using the Mac version, go to CorelDRAW 2021 > Preferences > CorelDRAW and under Appearance you can change the desktop color.
Choosing Colors
There are various color tools that you can use to choose a Window border or Desktop color.
- To use a color viewer, click the Show color viewers button, choose a color mode from the list box, and click a color on the color viewer.
- To use color sliders, click the Show color sliders button, choose a color mode from the list box, and move the sliders.
- To choose a color from a color palette, click the Show color palettes button, choose a color palette from the Palette Libraries, and click a color.
- To sample a color, click the Color eyedropper tool, and click an onscreen color.
- To access additional color options, click the More color options button, and choose an option. The options are dependent on the selected method such as sampling or using a color viewer, color sliders or a color palette.
